Refreshing datasets in a QuickSight Q topic
When you add a dataset to a topic, you can specify how often you want that dataset to refresh. When you refresh datasets in a topic, Q refreshes the index for that topic with any new and updated information.
Q doesn't replicate your datasets when you add them to a topic. Q creates an index of unique string values and doesn't index metrics. For example, measures stored as integers are not indexed by Q. Questions asked always fetch the latest sales metrics based on data in your dataset.
For more information about refreshing the topic index, see Refreshing Amazon QuickSight Q topic indexes
You can set a refresh schedule for a dataset in a topic, or refresh the dataset manually. You can also see when the data was last refreshed.
To set a refresh schedule for a topic dataset
-
Open the topic that you want to change.
-
On the Summary page, under Datasets, expand the dataset that you want to set a refresh schedule for.
-
Choose Add schedule, and then do one of the following in the Add refresh schedule page that opens.
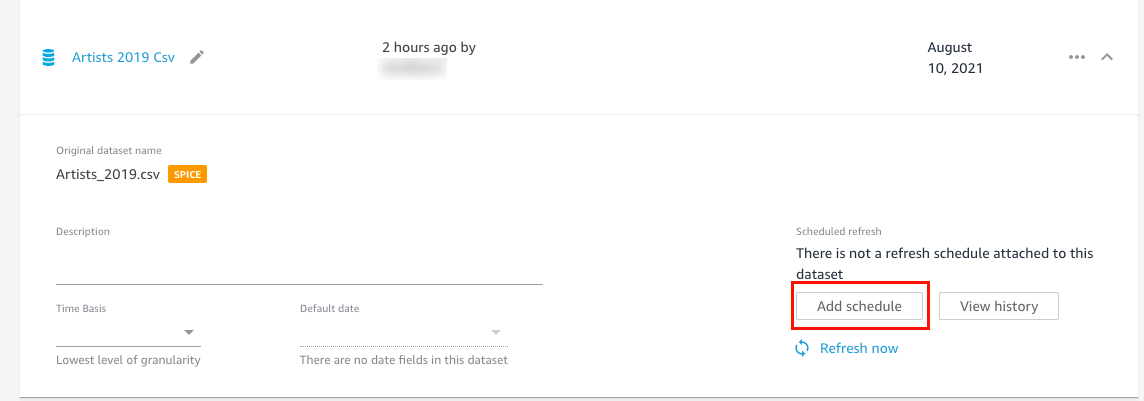
-
If the dataset is a SPICE dataset, select Refresh topic when dataset is imported into SPICE.
Currently, hourly refresh SPICE datasets aren't supported in Q. SPICE datasets that are set to refresh every hour are automatically converted to a daily refresh. For more information about setting refresh schedules for SPICE datasets, see Refreshing SPICE data.
-
If the dataset is a direct query dataset, do the following:
-
For Timezone, choose a time zone.
-
For Repeats, choose how often you want the refresh to happen. You can choose to refresh the dataset daily, weekly, or monthly.
-
For Refresh time, enter the time that you want the refresh to start.
-
For Start first refresh on, choose a date that you want start refreshing the dataset on.
-
-
-
Choose Save.
To manually refresh a dataset
-
On the topic Summary page, under Datasets, choose the dataset that you want to refresh.
-
Choose Refresh now.
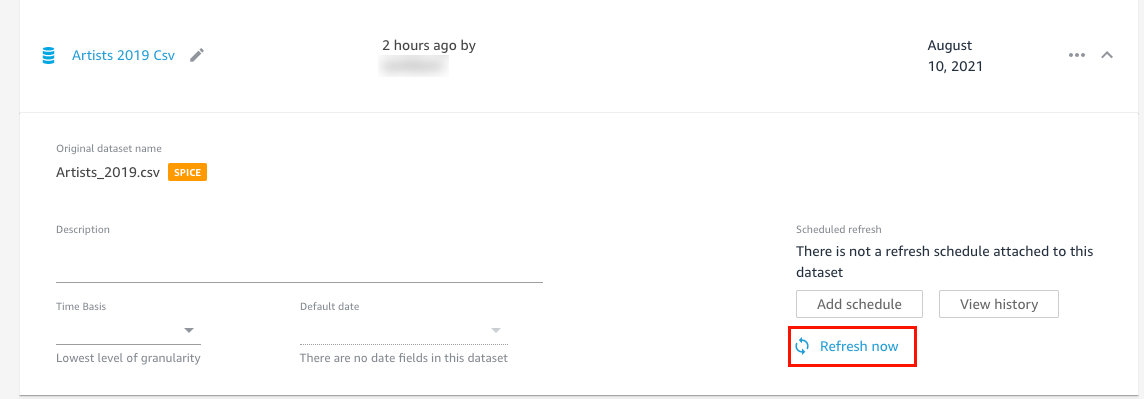
To view refresh history for a dataset
-
On the topic Summary page, under Datasets, choose the dataset that you want to see refresh history for.
-
Choose View history.
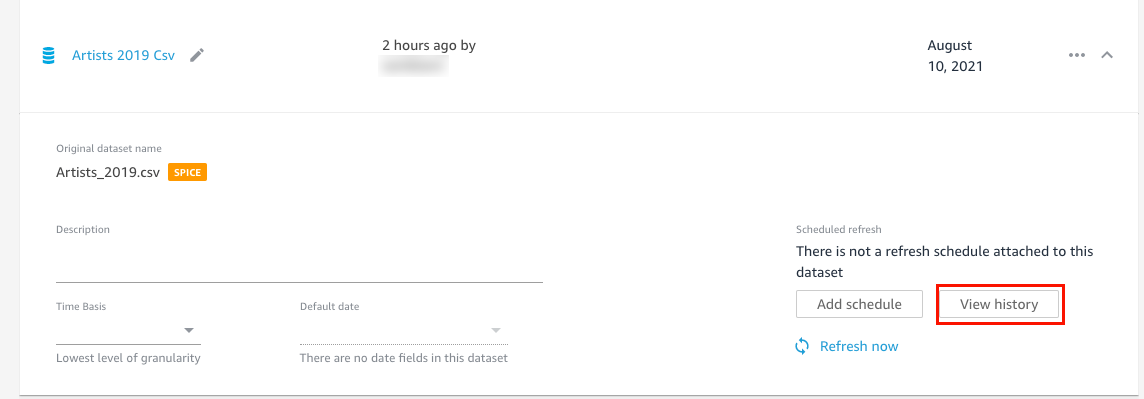
The Update history page opens with a list of the times the dataset was refreshed.