翻訳は機械翻訳により提供されています。提供された翻訳内容と英語版の間で齟齬、不一致または矛盾がある場合、英語版が優先します。
Amazon Connect でサポートされるブラウザ
重要
Amazon にサポートを依頼したいとお考えですか? 「Amazon カスタマーサービス
Amazon Connect を使用する前に、次の表を参照してブラウザがサポートされていることを確認してください。
| ブラウザ | バージョン | バージョンを確認する方法 |
|---|---|---|
|
Google Chrome |
最新の 3 つのバージョン |
Chrome を起動して、アドレスバーに 「chrome://version」 と入力します。バージョンは結果の上部にある [Google Chrome] フィールドに表示されます。 サードパーティー Cookie の Google Chrome 更新 を参照してください。 |
|
Microsoft Edge Chromium |
最新の 3 つのバージョン |
Edge を開きます。メニューで [Help and feedback] (ヘルプとフィードバック) を選択し、[About Microsoft Edge] (Microsoft Edge について) を選択します。バージョン番号は [About] (詳細) セクションに記載されています。 |
|
Mozilla Firefox |
最新の 3 つのバージョン |
Firefox を開きます。メニューで [ヘルプ] アイコンを選択し、[Firefox について] を選択します。バージョン番号は、Firefox 名の下に表示されます。 Firefox の拡張追跡保護の更新 を参照してください。 |
|
Mozilla Firefox ESR |
バージョンは、Firefox の販売終了日 |
Firefox を開きます。メニューで [ヘルプ] アイコンを選択し、[Firefox について] を選択します。バージョン番号は、Firefox 名の下に表示されます。 |
その他の要件については、「コンタクトコントロールパネル (CCP) を使用する際のエージェントのヘッドセットならびにワークステーションの要件」を参照してください。
モバイルデバイス上のブラウザ
Amazon Connect コンソール、と問い合わせコントロールパネル (CCP)、エージェントワークスペースは、モバイルブラウザには対応していません。ただし、エージェントを使用すると、通話のオーディオ部分をモバイルデバイスに転送できます。手順については、Amazon Connect CCP の通話をモバイルデバイスに転送する (iPhone 、Android) を参照してください。
アプリ内通話、ウェブ通話、ビデオ通話機能でサポートされているブラウザとモバイル OS
-
Amazon Chime iOS および Android 用 SDK:
-
iOS バージョン 13 以降
-
Android OS バージョン 8.1 以降、ARM および ARM64 アーキテクチャ
-
-
すぐに使える通信ウィジェットと JS SDK 向けウェブブラウザ
-
MacOS、Windows、iOS、Android 上の Google Chrome、Firefox、Safari、Microsoft Edge Chromium の最新 3 バージョン
-
詳細については、「アプリ内通話、ウェブ通話、ビデオ通話機能、および画面共有のセットアップ」を参照してください。
コミュニケーションウィジェットは、デスクトップデバイスでのブラウザ通知をサポートします。詳細については、「チャットメッセージ着信時に顧客にブラウザ通知を送信する」を参照してください。
サードパーティー Cookie の Google Chrome 更新
2024 年 7 月 22 日、Google はサードパーティー Cookie に関する計画の変更を発表しました。Google は、デフォルトでサードパーティーの Cookie を廃止するのではなく、ユーザーがそれらを無効にするためのオプトインメカニズムを提供します。
注記
問い合わせコントロールパネル (CCP) をカスタムワークスペースに埋め込む企業の場合: エージェントが Google のオプトインメカニズムを使用してサードパーティー Cookie を無効にすると、CCP の使用時に認証の問題が発生します。Amazon Connect は、認証を容易にするためにサードパーティーの Cookie に依存しています。CCP の使用中に認証の問題が発生しないように、エージェントのブラウザ設定でサードパーティー Cookie が有効になっていることを確認します。
Firefox の拡張追跡保護の更新
2024 年 2 月現在、Firefox は Amazon Connect CCP が別のアプリケーションに埋め込まれないようにしています。その結果、エージェントは問い合わせを処理できなくなります。これは、Firefox が拡張追跡保護設定を標準 として設定したユーザーを含め、すべてのユーザーに対してデフォルトで合計 Cookie
ユーザー (エージェント) への影響を防ぐため、ユーザーは次のステップを完了することをお勧めします。
-
Firefox ブラウザで、設定、プライバシー、セキュリティを選択します。
-
カスタムボックスで、Cookie の場合、次の図に示すように、クロスサイト追跡 Cookie を選択します。
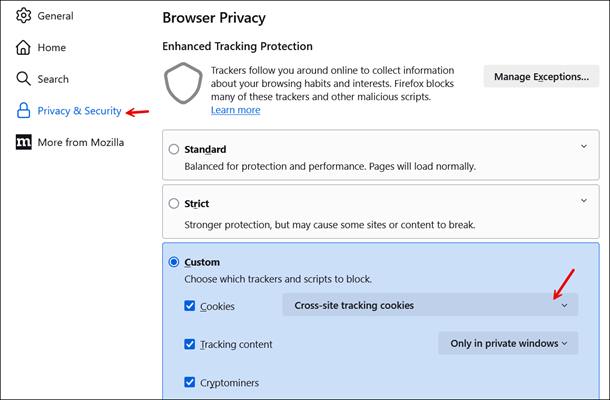
Microphone Access 用の Firefox ブラウザガイダンス
Amazon Connect CCP は Firefox マイク使用ガイダンスに準拠しており、CCP タブがフォーカスされている場合にのみユーザーのマイクに接続できます。そのため、フォーカスがエージェントの別のタブやアプリケーションにあるなど、CCP タブにフォーカスがない場合に、不在着信になる可能性があります。
-
音声問い合わせを受け入れて接続するために、エージェントは CCP または Agent Workspace Firefox ブラウザのタブにフォーカスを置く必要があります。
Windows 上の複数の GPU システムの Flow Designer のパフォーマンスを最適化する
デュアル GPUs を搭載した Windows システムで Flow Designer を使用している場合は、Firefox のアニメーションが Chrome に比べて滑らかでないことがわかるかもしれません。これは、デフォルトでは、ブラウザが省電力 GPU を使用しているためです。Chrome の場合、デフォルトの出力は 60 FPS です。ただし、Firefox は 30 FPS に制限され、流体アニメーションが少なくなる可能性があります。
システムに専用 GPU がある場合は、Window 設定で GPU 設定を変更することでパフォーマンスを向上させることができます。
サポートされているブラウザで最高のアニメーションパフォーマンスを確保するには:
-
コンピュータで、Windows 設定を開きます。
-
表示、グラフィック、参照に移動します。次の図は、参照ボタンを示しています。
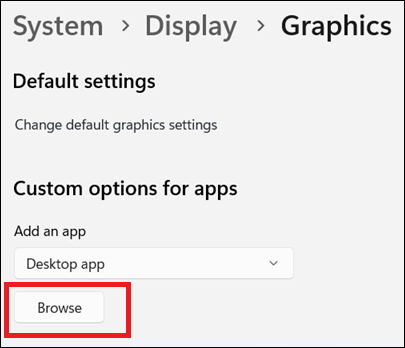
-
インストールフォルダに移動します。
-
Firefox の場合、通常はパスにあります。
C:\Program Files\Mozilla Firefox -
Chrome の場合、通常はパスに配置されます。
C:\Program Files\Google\Chrome\Application
-
-
firefox.exeまたはchrome.exeを選択します。 -
Firefox または Chrome でオプションを選択します。次の図は、Firefox ハイパフォーマンスオプションボタンの例を示しています。
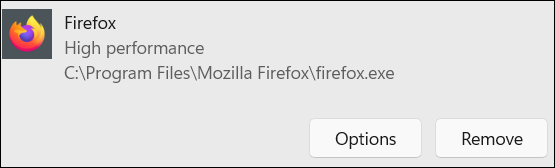
-
専用 GPU を使用するには、ハイパフォーマンス を選択します。次の図は、ハイパフォーマンスオプションを使用したグラフィック設定ページの例を示しています。

-
変更を保存し、ブラウザを再起動します。