翻訳は機械翻訳により提供されています。提供された翻訳内容と英語版の間で齟齬、不一致または矛盾がある場合、英語版が優先します。
で IT ヘルプデスクを作成する Amazon Connect
このチュートリアルでは、IT ヘルプデスクの作成方法を説明します。これは、顧客が電話している理由を調べる Amazon Lex ボットの作成方法を示しています。次に、お客様の入力を使用して適切なキューにルーティングするためのフローを作成します。
前提条件
このチュートリアルはシリーズの一部です。チュートリアル 1 を実行した場合は、準備は完了です。そうでない場合は、必要なものは次のとおりです。
-
AWS アカウント
-
設定済みの Amazon Connect インスタンス
-
Amazon Connect 管理アカウント
-
登録済みの電話番号
内容
ステップ 1: Amazon Lex ボットを作成する
ボットを使用すると、反復的なタスクをエージェントから効率的にオフロードできます。このチュートリアルでは、ボットを使用して、お客様が IT ヘルプデスクに電話をかける理由を調べる方法を説明します。後で、お客様の応答を使用して、適切なキューにルーティングします。
前のチュートリアルでは、Amazon Connect コンソールを使用しました。このチュートリアルでは、ボットの設定に Amazon Lex コンソールを使用します。
このステップには 5 つのパートがあります。
パート 1: Amazon Lex ボットを作成する
このステップでは、Amazon Lex コンソールを初めて開くことを想定しています。以前に Amazon Lex ボットを作成したことがある場合は、このセクションの手順と少し異なります。
-
Amazon Lex コンソールを開くには、次のリンクを選択するか、ウェブブラウザに次の URL を入力します: https://console.aws.amazon.com/lex/
。 -
Amazon Lex ボットを初めて作成する場合は、[使用開始] を選択します。それ以外の場合は、既に Amazon Lex ダッシュボードに入っています。
![Amazon Lex コンソール、[ボット] ページ、[ボットの作成] ボタン。](images/tutorial1-lex-console1.png)
-
[Create a blank bot] (空のボットを作成します) を選択します。
![[ボットの設定] ページ、[空白のボットを作成する] オプション。](images/tutorial1-lex-custom-bot.png)
-
次の情報を入力します。
-
[ボット名] — このチュートリアルでは、ボットに HelpDesk という名前を付けます。
![[ボットの設定] セクション、[ボット名] ボックス、[説明] ボックス。](images/tutorial1-bot-config1.png)
-
IAM アクセス許可: [Create a role with basic Amazon Lex permissions].(基本的な Amazon Lex アクセス許可でロールを作成する) を選択します。
![[IAM アクセス許可] セクション、基本的な Amazon Lex アクセス許可でロールを作成するオプション。](images/tutorial1-iam-permissions.png)
-
[COPPA] — ボットがチャイルドオンラインプライバシー保護法
の対象となるかどうかを選択します。 -
[Idle session timeout] (アイドルセッションタイムアウト) – セッションを終了する前に、ボットが発信者からの入力を待つ時間を選択します。
-
-
[次へ] を選択します。
-
[Add language to bot] (ボットに言語を追加) ページで、発信者と話すときに使用するボットの言語と音声を選択します。Amazon Connect のデフォルトの音声は Joanna です。
![[ボットに言語を追加] ページ、英語に設定されている [言語の選択] ドロップダウンメニュー。](images/tutorial1-bot-config2.png)
-
[完了] をクリックします。
パート 2: Amazon Lex ボットにインテントを追加する に移動します。
パート 2: Amazon Lex ボットにインテントを追加する
インテントとは、ユーザーが実行したいアクションです。このパートでは、ボットに 2 つのインテントを追加します。各インテントは、ユーザーがヘルプデスクを呼び出す理由 (パスワードのリセットとネットワークの問題) を表しています。
-
Amazon Lex コンソールの [Intent details] (インテントの詳細) セクションで、インテントの名前として「PasswordReset」と入力します。
![Amazon Lex コンソール、[インテント] ページ、[インテントの詳細] セクション、インテント名。](images/tutorial1-lex-custom-bot4.png)
-
[Sample utterances] (発話のサンプル) セクションまでスクロールします。
![[サンプル発話] セクション、発話を追加するためのボックス、[発話の追加] ボタン。](images/tutorial1-utterances.png)
-
「I forgot my password (パスワードを忘れました)」と入力し、[Add utterance] (発話の追加) を選択します。次に、「reset my password (パスワードのリセット)」を追加し、[Add utterance] (発話の追加) を再度選択します。
-
[インテントの保存] を選択します。
-
左のナビゲーションメニューで、[All intents list] (すべてのインテントリスト) を選択します。
-
左のナビゲーションメニューで、[Back to intents list] (インテントリストに戻る) を選択します。

-
[Add intent] (インテントを追加)、[Add empty intent] (空のインテントを追加) の順に選択し、NetworkIssue という名前を付けます。ページを下にスクロールして、次のサンプル発話を追加します。
-
I can't access the internet (インターネットにアクセスできません)
-
my email is down (E メールがダウンしています)
-
作業が終了したら、「パート 3: Amazon Lex ボットを構築してテストする」に進みます。
パート 3: Amazon Lex ボットを構築してテストする
ボットをビルドしてテストし、公開する前に意図したとおりに動作することを確認します。
-
Amazon Lex コンソールで [構築] を選択します。ビルドには 1〜2 分かかることがあります。
![Amazon Lex コンソール、[構築] ボタン。](images/tutorial1-lex-custom-bot11.png)
-
ビルドが完了したら、[テスト] をクリックします。
-
[PasswordReset] インテントをテストします。[Test Draft version] (ドラフトバージョンのテスト) ペインで、「I forgot my password (パスワードを忘れました)」と入力し、Enter キーを押します。
![[テストドラフトバージョン] ページ、パスワードを忘れたなどのインテントを入力するボックス。](images/tutorial1-lex-custom-bot12.png)
-
検証は、次のイメージのように見えます。

-
[NetworkIssue] インテンドが機能していることを確認するには、「my email is down (E メールがダウンしています)」と入力します。検証は、次のイメージのように見えます。

ステップ 2: Amazon Lex ボットにアクセス許可を追加する に移動します。
ステップ 2: Amazon Lex ボットにアクセス許可を追加する
フローでボットを使用するには、ボットを Amazon Connect インスタンスに追加します。
-
Amazon Connect コンソール (https://console.aws.amazon.com/connect/)
を開きます。 -
作成したインスタンスの名前を選択します。
![[Amazon Connect 仮想コンタクトセンターインスタンス] ページ、インスタンスのエイリアス。](images/tutorial1-lex-custom-bot18.png)
-
名前ページではログインしないでください (このログイン方法はエマージェンシーアクセス専用です)。代わりに、[Flows] (フロー) を選択します。
![Amazon Connect の左側のナビゲーションペイン、[フロー] オプション。](images/tutorial1-lex-custom-bot19.png)
-
Amazon Lex で、ドロップダウン矢印を使用して [HelpDesk] を選択します。[Alias] (エイリアス) で、[TestBotAlias]、[+ Add Lex Bot] (+ Lex ボットの追加)、[Add Amazon Lex Bot] (Amazon Lex ボットを追加) の順に選択します。
![[フロー] ページ、[Amazon Lex] セクション。](images/tutorial1-lex-custom-bot20.png)
-
完了したら、Amazon Connect を選択してインスタンスページに戻ります。
![[コンタクトフロー] ページの上部にあるパンくずリスト内のインスタンス名。](images/tutorial-connect-instances2.png)
-
インスタンスのアクセス URL を選択します。
![Amazon Connect コンソール、[アカウントの概要] ページ、[アクセス情報] セクション、アクセス URL。](images/tutorial1-instance-url.png)
[アクセス URL] を選択すると、Amazon Connect ダッシュボードに戻ります。
ステップ 3: ルーティングを設定する
このステップは、インスタンスの Amazon Connect コンソールから開始します。このステップでは、キューを設定し、ルーティングプロファイルを作成し、ユーザーアカウントをプロファイルに割り当てる方法を示します。
-
ナビゲーションメニューで、[Routing (ルーティング)]、[Queues (キュー)] の順に選択します。
![Amazon Connect ナビゲーションメニュー、[ルーティング] アイコン、[キュー] オプション。](images/tutorial1-routing-queues.png)
-
[キューの追加] を選択します。
![[キュー] ページ、[キューの追加] ボタン。](images/tutorial1-add-new-queue-button.png)
-
次の画像に示すように、[キューの追加] ページを完了して、[PasswordReset] という名前のキューを追加します。終了したら、[保存] を選択します。
![[キューの追加] ページ、[キューの詳細] セクション、[営業時間] セクション。](images/tutorial1-create-queue.png)
次の画像は、[キューの追加] ページの [設定] セクションを示しています。デフォルトの発信者 ID 名とアウトバウンド発信者 ID 番号を追加します。
![[キューの追加] ページ、[設定] セクション。](images/tutorial1-create-queue1.png)
このチュートリアルでは、「発信ウィスパーフロー」、「クイック接続」、「キュー内の最大問い合わせ数」は空欄のままにします。
-
[NetworkIssue] という名前のキューを追加します。PasswordReset キューで行ったように、[Add queue]] (キューを追加) ページを完了します。
完了すると、3 つのキューがあります。
![[キュー] ページ、基本キュー、ネットワーク問題キュー、パスワードリセットキュー。](images/tutorial1-queues.png)
-
ナビゲーションメニューで、[Users (ユーザー)]、[Routing Profiles (ルーティングプロファイル)] に移動します。
![Amazon Connect ナビゲーションメニュー、[ルーティングプロファイル] オプション。](images/tutorial1-routing-profiles.png)
-
[Add routing profile] (ルーティングプロファイルを追加) を選択します。
![[ルーティングプロファイル] ページ、[ルーティングプロファイルの追加] ボタン。](images/tutorial1-add-new-profile.png)
-
新しいプロファイルに名前を割り当てます (例えば、Test routing profile)。説明を入力し、[Voice (音声)]、[Chat (チャット)] を選択し、[Maximum chats (最大チャット数)] を [1] に設定します。
![[ルーティングプロファイルの詳細] セクションと [設定] セクション。](images/tutorial1-add-profiles1.png)
-
[Queues] (キュー) セクションで、ドロップダウン矢印を使用して、先ほど作成したキューを検索します。[NetworkIssue] を選択し、[Voice] (音声) と [Chat] (チャット) を選択します。[キューの追加] を選択します。
![[キュー] セクション、[キューの追加] ボタン。](images/tutorial1-add-queue-button.png)
-
[PasswordReset] キューを追加します。[Voice] (音声) と [Chat] (チャット) を選択して、[Save] (保存) を選択します。
-
[Default outbound queue (デフォルトの発信キュー)] で、ドロップダウン矢印を使用して [BasicQueue] を選択します。
![[デフォルトのアウトバウンドキュー] セクション。](images/tutorial1-outbound-queue.png)
-
完了したら、ページの上部までスクロールし、[Save] (保存) を選択してプロファイルを保存します。
-
ナビゲーションメニューで、[Users (ユーザー)]、[User management (ユーザー管理)] に移動します。
![Amazon Connect ナビゲーションメニュー、[ユーザー] アイコン、[ユーザー管理] オプション。](images/tutorial1-user-management.png)
-
[ユーザー管理] ページで、ログイン名を選択します。
-
[編集] ページで、[設定] セクションの [ルーティングプロファイル] ドロップダウンメニューから、作成したルーティングプロファイル (例:[テストルーティングプロファイル]) を選択します。[保存] を選択します。
![[設定] セクション、[ルーティングプロファイル] ドロップダウンメニュー。](images/tutorial1-edit-user2.png)
ルーティングはすべて設定され、準備完了です。
ステップ 4: 問い合わせフローを作成する
Amazon Connect には一連の組み込みのフローが付属していますが、独自のフローを作成して、お客様のコンタクトセンターで顧客がどのような体験をするかを決定できます。フローには、お客様が聞いたり見たりするプロンプトが含まれ、適切なキューまたはエージェントに転送されます。
このステップでは、作成している IT ヘルプデスクエクスペリエンスに固有のフローを作成します。
-
Amazon Connect ナビゲーションメニューで、[ルーティング]、[フロー] に移動します。
![ナビゲーションメニュー、[ルーティング] アイコン、[フロー] オプション。](images/tutorial1-routing-contact-flows.png)
-
[フローの作成] を選択します。
![フローとフローモジュールのページ、[フローの作成] ボタン。](images/tutorial1-create-contact-flow.png)
-
フローデザイナーが開きます。[Test flow] (フローのテスト) など、フローの名前を入力します。
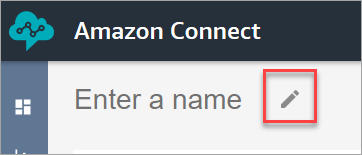
-
検索ボックスを使用して次のブロックを検索し、グリッド ログ記録動作の設定、音声の設定、プロンプトの再生 にドラッグします。
![フローデザイナー、[ロギング動作の設定] ブロック、[音声の設定] ブロック、[プロンプトの再生] ブロック。](images/tutorial1-add-blocks1.png)
-
マウスを使用して、[Entry] (エントリ) ブロックから [Set logging behavior] (ログ記録動作の設定) ブロックに矢印をドラッグします。
![フローデザイナー、[ロギング動作の設定] ブロック。](images/tutorial1-connect-blocks1.png)
-
次のイメージに示すように、残りのブロックを接続します。
![フローデザイナー、[ロギング動作の設定] ブロック、[音声の設定] ブロック、[プロンプトの再生] ブロックのすべてが接続済みです。](images/tutorial1-connect-blocks2.png)
-
[Play prompt (プロンプトの再生)] タイトルを選択して、プロパティページを開きます。
![フローデザイナー、[プロンプトの再生] ブロック。](images/tutorial1-play-prompt-title.png)
-
次のイメージに示すように、[Play prompt (プロンプトの再生)] ブロックを設定し、[Save (保存)] を選択します。[テキスト読み上げまたはチャットテキスト] を選択し、[手動で設定] を選択し、「IT ヘルプデスクへようこそ」と入力します。
![[プロンプトの再生] ブロック、[プロパティ] ページ、テキスト読み上げまたはチャットテキスト、手動で設定、IT ヘルプデスクへようこそ。](images/tutorial1-play-prompt1.png)
-
顧客の入力を取得する ブロックを追加し、[Play prompt (プロンプトの再生)] ブロックに接続します。
![[顧客の入力の取得] ブロックに接続されているプロンプトの再生成功ブランチ。](images/tutorial1-add-get-customer-input3.png)
-
顧客の入力を取得する ブロックのタイトルを選択して、プロパティページを開きます。
![[顧客の入力の取得] ブロック。](images/tutorial1-add-get-customer-input.png)
-
次のイメージに示すように、[Get customer input (お客様の入力を取得する)] ブロックを設定します。[テキスト読み上げまたはチャットテキスト] を選択し、[手動で設定] を選択して、テキストボックスに「どうされましたか」と入力します。[解釈方法] ドロップダウンボックスを [テキスト] に設定します。
![[顧客の入力の取得] ブロックの [プロパティ] ページ。](images/tutorial1-configure-get-customer-input1.png)
次の画像は、[Amazon Lex] タブを示しています。ドロップダウンリストから Amazon Lex ボットの名前を選択します。[エイリアス] として [$LATEST] と入力します。
![[Amazon Lex] タブ、ボットの名前とエイリアス。](images/tutorial1-configure-get-customer-input2.png)
-
[Get customer input (お客様の入力を取得する)] ブロックで、[Add an intent (インテントの追加)] を選択します。
![[インテント] セクション、[インテントの追加] オプション。](images/tutorial1-configure-get-customer-input4.png)
-
Amazon Lex ボットで作成したインテントの名前 (PasswordReset や NetworkIssue など) を入力します。大文字と小文字が区別されます。
![[インテント] セクション、PasswordReset インテントと NetworkIssue インテント。](images/tutorial1-configure-get-customer-input3.png)
-
[保存] を選択します。
-
[Play prompt] (プロンプトの再生) ブロックを追加して、[PasswordReset] ブランチに接続します。
-
[Play prompt (プロンプトの再生)] タイトルを選択して、プロパティページを開きます。[プロンプトの再生] ブロックに、「パスワードのリセットを支援するためにキューに入っています」というメッセージを設定します。[保存] を選択します。
-
2 番目の [Play prompt (プロンプトの再生)] ブロックを追加し、[NetworkIssue] ブランチに接続します。
-
[Play prompt (プロンプトの再生)] タイトルを選択して、プロパティページを開きます。[プロンプトの再生] ブロックに、「ネットワークの問題への対処を支援するためキューに入っています」というメッセージを設定します。[保存] を選択します。
-
切断/ハングアップ ブロックをグリッドに追加します。[Default (デフォルト)] ブランチおよび [Error (エラー)] ブランチを接続します。
-
作業キューの設定 ブロックをグリッドに追加します。PasswordReset の [プロンプトの再生] に接続します。

-
[Set working queue (作業キューの設定)] タイトルを選択して、プロパティページを開きます。ドロップダウン矢印を使用して [PasswordReset] キューを選択して、[Set working queue (作業キューの設定)] ブロックを設定します。[Save] (保存) を選択します。

-
NetworkIssue の [Set working queue (作業キューの設定)] ブロックを追加し、NetworkIssue キューに設定します。

-
[Terminate/Transfer (終了/転送)] グループから 2 つの [Transfer to queue (キューへの転送)] ブロックをグリッドにドラッグします。
-
[Set working queue] (作業キューの設定) の各ブロックを [Transfer to queue] (キューへ転送) ブロックに接続します。
-
別の [Disconnect/hang up (切断/ハングアップ)] ブロックをグリッドにドラッグします。残りのすべての [Error (エラー)] ブランチと [At capacity (容量)] ブランチを接続します。
-
完成したフローは、次のイメージのようになります。

-
[Save (保存)] を選択し、[Publish (発行)] を選択します。
![フローデザイナーの [公開] ボタンと [保存] ボタン。](images/tutorial1-save-publish.png)
ヒント
接続または正しく設定されていないブロックは、エラーを生成します。このような場合は、すべてのブランチが接続されていることを再確認してください。
-
フローが発行されると、正常に保存されたというメッセージが表示されます。

フローが保存されない場合は、すべてのブランチがブロックに接続されていることを再確認してください。これが、フローが発行されない最も一般的な原因です。
ステップ 5: 問い合わせフローを電話番号に割り当てる
-
ナビゲーションメニューで、[Channels] (チャネル)、[Phone Numbers] (電話番号) の順に移動します。
-
[電話番号の管理] ページで、自分の電話番号を選択します。
![[電話番号の管理] ページ、自分の電話番号。](images/tutorial1-click-on-phone-number.png)
-
ドロップダウンボックスを使用して作成したフローを選択し、[Save] (保存) を選択します。
![[電話番号の編集] ページ、[フロー] ドロップダウンボックス、作成したフロー。](images/tutorial1-assign-contact-flow-to-phone-number.png)
すべてがセットアップされました。これで、IT ヘルプデスクをテストする準備が整いました。「ステップ 6: 音声とチャットのカスタム体験をテストする」に進んでください。
ステップ 6: 音声とチャットのカスタム体験をテストする
Amazon Lex ボット、ルーティング、およびフローを試す準備ができました。最初のステップは、テストするフローを Amazon Connect に伝えることです。
-
ナビゲーションメニューで、[Dashboard] (ダッシュボード) に移動し、[Test chat] (テストチャット) を選択します。
-
[Test Settings (テスト設定)] を選択します。
![[テストチャット] ページ、[テスト設定] オプション。](images/tutorial1-test-settings1.png)
-
ドロップダウンボックスを使用して、作成したフロー ([Test flow] (フローのテスト) など) を選択します。[Apply] (適用) を選択します。
![[システム設定] セクション、[フロー] ドロップダウンメニュー、コンタクトフロー。](images/tutorial1-test-settings2.png)
カスタムチャット体験をテストする
-
必要に応じて、チャットの吹き出しを選択してチャットを開始します。
![[テストチャット] ページ、チャットバブル。](images/tutorial1-chat-bubble.png)
-
Amazon Connect は問い合わせを自動的に検出し、作成したフローを実行します。フローからのメッセージが表示されます。
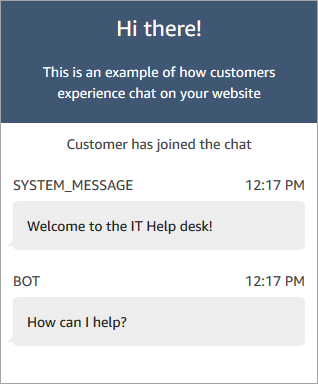
-
パスワードのリセットにヘルプが必要であるとを入力してみてください。次に、着信チャットを受け入れます。次のイメージは、チャットとエージェントのインターフェイスを試したときにどのようになるかを示しています。
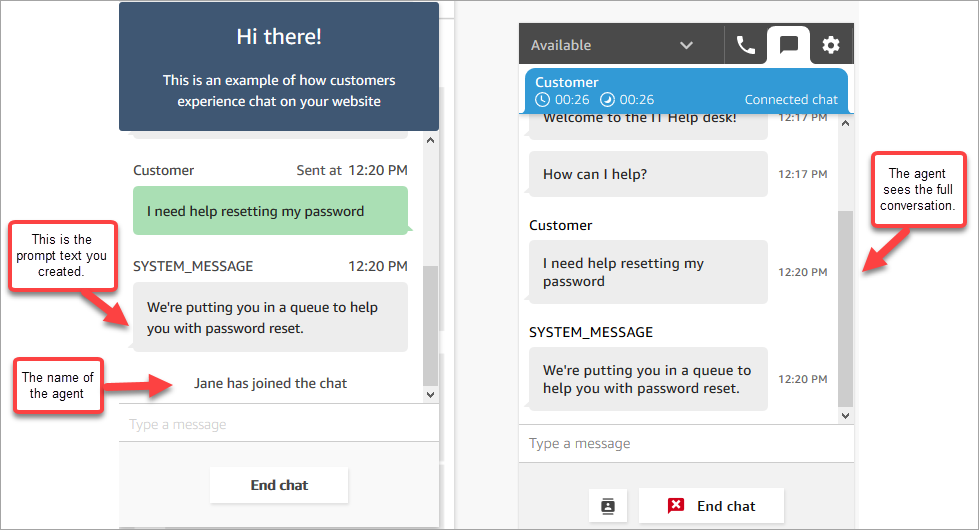
-
右側のお客様ペインで、[End chat (チャットの終了)] を選択してチャットウィンドウを閉じます。
-
テスト CCP で、[Close contact (問い合わせを閉じる)] を選択して、連絡後作業 (ACW) を終了します。
カスタム音声体験をテストする
-
テストチャットウィンドウがまだ開いている場合は、[End chat (チャットの終了)] を選択して閉じます。その後、音声体験を試すことができます。
-
電話番号を呼び出します。
-
プロンプトが表示されたら、インターネットのアクセスに問題があると言います。NetworkIssue キューに転送されているというメッセージが聞こえます。
ヒント
転送後、次のメッセージが聞こえます。
お電話いただきありがとうございます。お客様からのお電話は私たちにとって非常に重要です。ご連絡いただいた順にご対応させていただきますのでご了承ください。
このメッセージは、Default customer queue (デフォルトのお客様キュー) というデフォルトのフローによって生成されます。
-
テスト CCP に切り替え、着信コールを受け入れます。
-
通話を受け入れた後、お客様に接続する前に、問い合わせがどのキューにあるかを示す着信ウィスパーが聞こえます。例えば、NetworkIssue です。これにより、お客様が何を求めているのかを把握できます。
インバウンドウィスパーは、Default Agent Whisper (デフォルトのエージェントウィスパー) というデフォルトのフローによって生成されます。
-
完了したら、コールを終了します。
-
CCP で、[Close contact (問い合わせを閉じる)] を選択して、連絡後作業 (ACW) を終了します。
おめでとうございます。Amazon Lex を活用して、チャットと音声の両方を顧客に提供するオムニチャネル IT ヘルプデスクを構築し、テストできました。
ヒント
テスト用に登録した電話番号を保持したくない場合は、それをリリースしてインベントリに戻すことができます。手順については、「電話番号を Amazon Connect からインベントリに戻す」を参照してください。