Use the Contact Control Panel (CCP) in Amazon Connect to chat with contacts
When you set your status in the CCP to Available, Amazon Connect delivers calls or chats to you, based on the settings in your routing profile. An administrator can specify that up to 10 chat conversations can be routed to you at the same time.
You can't initiate chat conversations from the CCP.
Note
IT Administrators: To enable customers and agents to send attachments, such as files, through the chat interface, see Enable attachments in your CCP so customers and agents can share and upload files.
When a chat contact arrives, here's how you are notified:
-
If you enabled notifications in your browser, you'll get a pop-up notification at the bottom of your screen, like this:
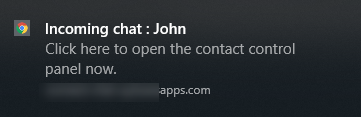
-
If you're on the chat tab, the page displays the name of the contact and a button for you to connect to the chat.
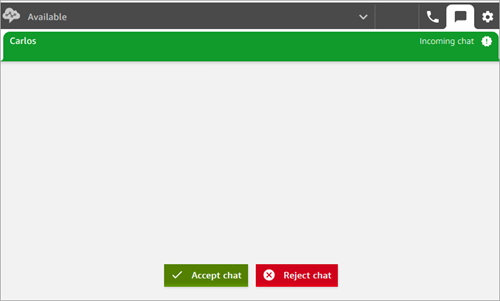
-
If you're on the phone tab, a banner displays the name of the contact and a button for you to connect to the chat.
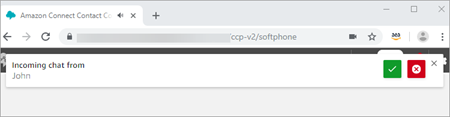
-
You have 20 seconds to accept or reject a contact. If you're on a chat, and another comes in but you don't accept it, a tab appears indicating the chat was missed.
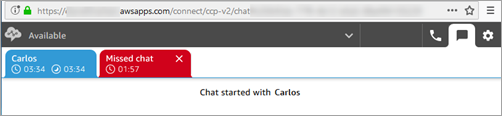
-
Choose Accept chat to connect to the contact.
Note
Chat conversations must be accepted manually. There's no auto-accept for these conversations.
-
You'll see the full transcript of what the contact has already typed. If applicable, you'll also see what a bot or another agent has entered. In the following image, John is the name of the customer, BOT is the Amazon Lex bot, and Jane is the name of the agent.

What do the timers at the top of the chat tabs mean?
When you're in a chat conversation with a contact, you'll see two timers at the top of the chat tab. These timers tell you:
-
How long the contact has been connected to your contact center. This includes the time spent with the bot, if you're using one.
-
How long since the last text was sent. This can be either from the customer to the agent, or from the agent to the customer. The timer is reset with texts message between the two. It is not reset with each consecutive text message sent from a participant.

If you have multiple chat tabs open, an hour glass appears letting you know which ones are in an After Contact Work (ACW) state. The timer indicates how long the contact has been in ACW.
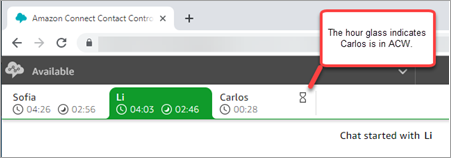
What happens to missed chats?
Let's say you take a break but forget to change your status in the CCP from Available to Break. Amazon Connect tries to route a chat to you for 20 seconds. Keep in mind that your admin can't configure this amount of time.
After 20 seconds, the contact is counted as Agent non-response in the real-time metrics report and the historical metrics report.
When you return from break and choose the chat tab, you'll see the missed contacts and how long they've been there. Each contact occupies a slot. With all of your slots are occupied, Amazon Connect won't route any more contacts to you. You must clear the missed contact so more contacts can be routed to you.
Important
If you're set up to handle contacts while already on another channel (for example, voice, chat, and task), you still must clear the missed contact before any other contacts on any other channel can be routed to you.
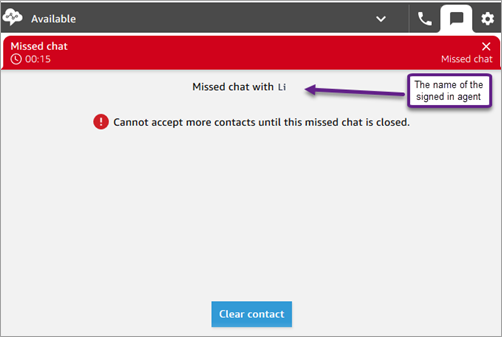
You can clear the slots so that chats are routed to you again. For each missed contact, choose the banner, and then choose Close contact.
How to format messages
When composing a chat message, you have the ability to format your message. This enables you to add structure and clarity to your support messages. You can add the following formatting:
-
Bold
-
Italic
-
Bulleted list
-
Numbered list
-
Hyperlinks
-
Emoji
-
Attachments
To get started, highlight the text you want to format, and then select a the formatting options from the toolbar at the bottom of the chat window. You can see exactly what the message looks like before sending it.
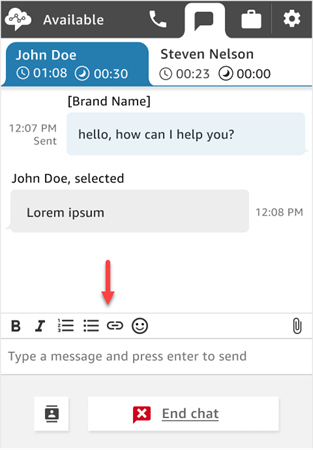
Tip
Developers: Enable this feature from the chat user interface. For instructions, see Enable text formatting in Amazon Connect for your customer's chat experience.