Import and export flows between flow designers in Amazon Connect
Use the procedures described in this topic to import/export a flows from the previous flow designer to the new one, from one instance to another, or from one Region to another as you expand your customer service organization.
Important
Deprecation of Legacy Flow Import Support
Support for importing legacy flows into the flow designer will end on 03/31/2026. To ensure continued functionality of importing offline flow configuration into flow designer, follow these update steps:
-
Legacy flows must be manually imported using the updated flow designer to convert them into the new flow language format. It's important to note that copy and paste functionality in the updated flow designer only works with flows that use the new flow language.
-
This update process is relevant for users who maintain and store flow configurations in offline JSON such as for configuration control. To continue utilize any portion of these stored flows in the updated flow designer, you must first import them to convert them to the new flow language. Once converted, you can freely copy and paste flow components within the updated flow designer.
-
If you rely on an offline data store for your flow configuration as your source of truth, please ensure you update your flows configuration to the new format before the 03/31/2026 deadline.
To migrate tens or hundreds of flows, use the APIs described in Migrate flows to an instance, Region, or environment in Amazon Connect.
The Flow Import/Export feature is currently in Beta status. Updates and improvements that we make could result in issues in future releases importing flows that are exported during the beta phase.
Export limitations
You can export flows that meet the following requirements:
-
The flow has fewer than 200 blocks.
-
The total size of the flow is less than 1MB.
We recommend dividing large flows in to smaller ones to meet these requirements.
Block counter
Use the block counter to track how many blocks are in a flow. The block counter also helps you meet the limit of 200 blocks for import and export operations.
The following image shows an example flow with the block counter. It displays a warning that 201 blocks are used.
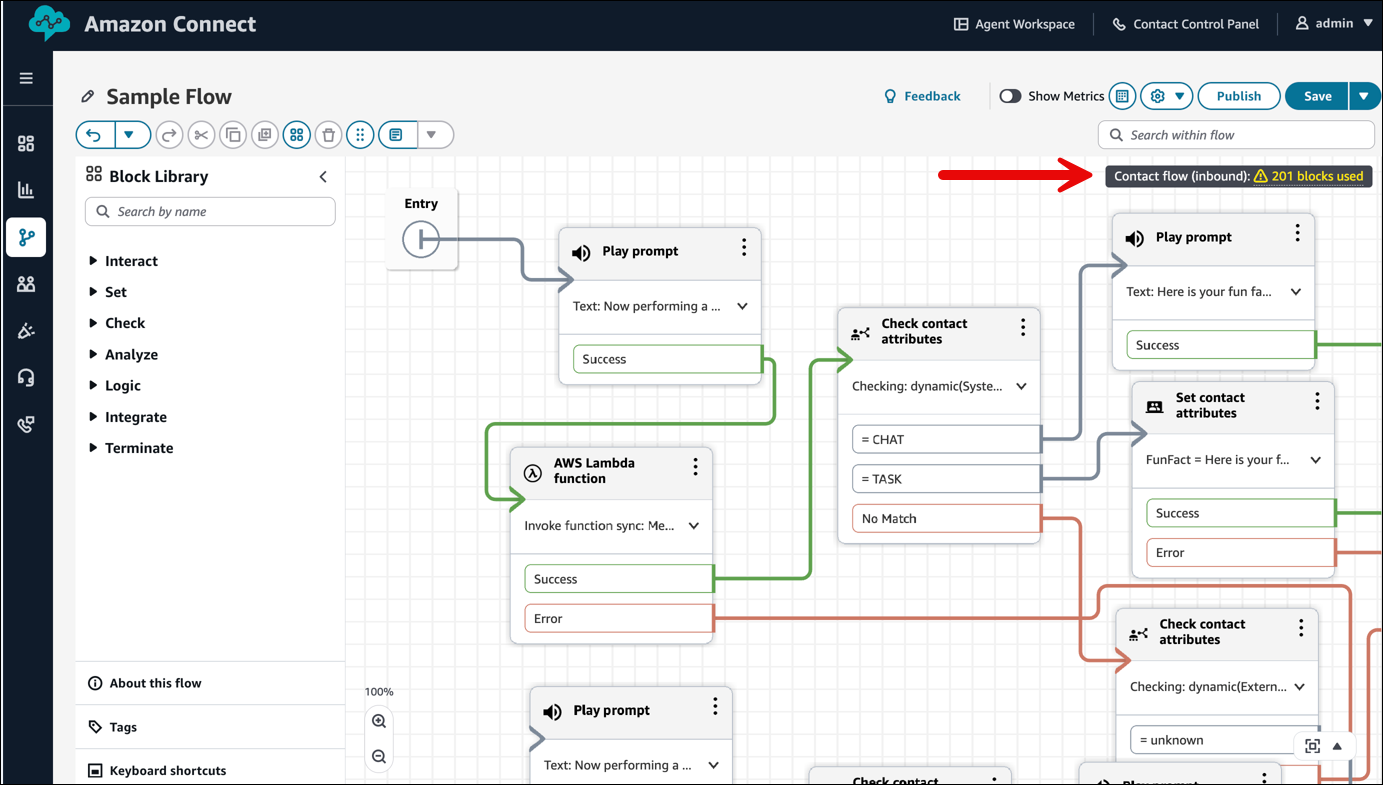
Flows are exported to JSON files
A flow is exported to a JSON file. It has the following characteristics:
-
The JSON includes a section for each block in the flow.
-
The name used for a specific block, parameter, or other element of the flow may be different than the label used for it in the flow designer.
By default, flow export files are created without a file name extension, and saved to the default location set for your browser. We suggest saving your exported flows to folder that contains only exported flows.
How to import/export flows
To export a flow
-
Log in to your Amazon Connect instance using an account that is assigned a security profile that includes view permissions for flows.
-
Choose Routing, Contact flows.
-
Open the flow to export.
-
Choose Save, Export flow.
-
Provide a name for the exported file, and choose Export.
To import a flow
-
Log in to your Amazon Connect instance. The account must be assigned a security profile that includes edit permissions for flows.
-
On the navigation menu, choose Routing, Contact flows.
-
Do one of the following:
-
To replace an existing flow with the one you are importing, open the flow to replace.
-
Create a new flow of the same type as the one you are importing.
-
-
Choose Save, Import flow.
-
Select the file to import, and choose Import. When the flow is imported into an existing flow, the name of the existing flow is updated, too.
-
Review and update any resolved or unresolved references as necessary.
-
To save the imported flow, choose Save. To publish, choose Save and Publish.
Resolve resources in imported contact flows
When you create a flow, the resources you include in the flow, such as queues and voice prompts, are referenced within the flow using the name of the resource and the Amazon Resource Name (ARN). The ARN is a unique identifier for a resource that is specific to the service and Region in which the resource is created. When you export a flow, the name and ARN for each resource referenced in the flow is included in the exported flow.
When you import a flow, Amazon Connect attempts to resolve the references to the Amazon Connect resources used in the flow, such as queues, by using the ARN for the resource.
-
When you import a flow into the same Amazon Connect instance that you exported it from, the resources used in the flow will resolve to the existing resources in that instance.
-
If you delete a resource, or change the permissions for a resource, Amazon Connect may not be able to resolve the resource when you import the flow.
-
When a resource cannot be found using the ARN, Amazon Connect attempts to resolve the resource by finding a resource with the same name as the one used in the flow. If no resource with the same name is found, a warning is displayed on the block that contains a reference to the unresolved resource.
-
If you import a flow into a different Amazon Connect instance than the one it was exported from, the ARNs for the resources used are different.
-
If you create resources in the instance with the same name as the resource in the instance where the flow was exported from, the resources can be resolved by name.
You can also open the blocks that contain unresolved resources, or resources that were resolved by name, and change the resource to another one in the Amazon Connect instance.
You can save a flow with unresolved or missing resources. You can publish a flow with unresolved or missing resources only for optional parameters. If any required parameter has an unresolved resource, you cannot publish the flow until the resources are resolved.